[SOLVED] Google Play Services Keeps Stopping? July 2025
 Abdul Rehman / Updated on / How to
Abdul Rehman / Updated on / How to
Are you tired of encountering the dreaded “Google Play keeps stopping” error whenever you try to download or update your favorite apps? It can be frustrating, especially when you’re in the middle of something important.
But don’t worry, we’ve got you covered.
Table of Contents
How to Fix Google Play Services Keeps Stopping Error
Try to follow the below-listed solutions one by one, as they are arranged in sequence so you could try the easiest method before jumping into the complicated ones. Follow the first one and if it doesn’t work proceed to the next one.
Restart Your Device
Let’s start with turning your phone off and on again. It might sound funny, but trust me I’m not kidding at all. If you ever face a problem with any tech device, this is the very first thing that people try, and it actually turns out to be helpful in most situations. If you keep having the Google Play services error then the best you should do is perform a reboot, as this will completely end all the tasks related to Google Play services and give it a fresh start.
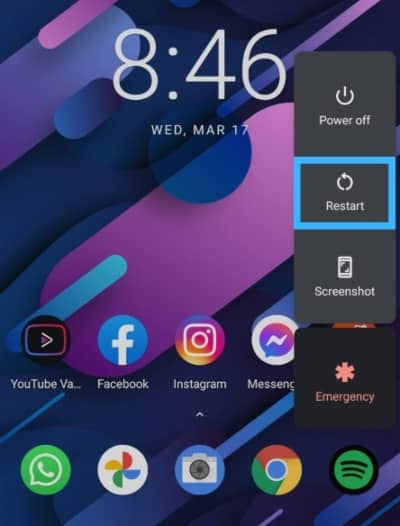
As long as it doesn’t cost money and effort so why not give it a go. To reboot your phone follow these steps.
- Press and hold the power button until a menu pops up, showing the options to Power off, or Restart.
- Tap on “Restart” or “Reboot” and wait for the process to finish, then check if the issue is fixed.
Make Sure Your Internet is Working
Google Play services mainly function using the internet. If you are experiencing problems with the Google Play services then, there is a possibility that your internet connection may be weak. Your Wi-Fi network might be restricting any of Google’s IP addresses.
In this case, try switching your Wi-Fi off and on again, or switch to mobile data if possible.
Clear “Google Play services” App Cache
Just like any other app, Google Play services fetch essential information and stores it in the form of a cache, which can be used later for a better user experience. But sometimes excess data can cause functionality problems to your phone, which results in the crashing of apps and services. Deleting them may help you fix the issue. You can easily clear the app cache for Google Play Services by following the steps below.
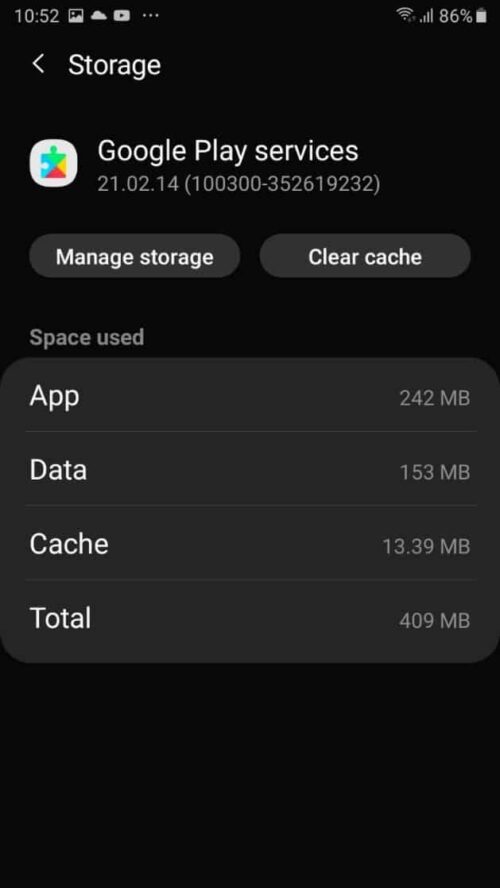
- On your Android device, use the app drawer or the gear icon from the notification menu to navigate to the Settings
- Scroll down to find the Application Manager, or search it by using the search bar in settings.
- Once you open the Application Manager, you’ll see a long list of apps on your device, scroll down and look for the Google Play services
- Tap on Clear Cache, and a confirmation message will appear, confirm the action
- Now, you need to turn off your phone and reboot it to make sure the changes take place. Once your phone is rebooted, check if the issue is fixed.
Hopefully, this would solve the problem. But in case it does not work, no worries! Move on to the next method.
Uninstall/Reinstall Google Play Services Update
Most people don’t even run an update on their device. Thanks to the Play Store that it reminds us to update the apps. Not only the deliberately downloaded apps require updates but the system apps also have to be updated.
You could be getting errors related to Google Play Services if you have an out-of-date version installed. But if you have the latest version and the problem arises, the possibility is that the latest version has a bug.
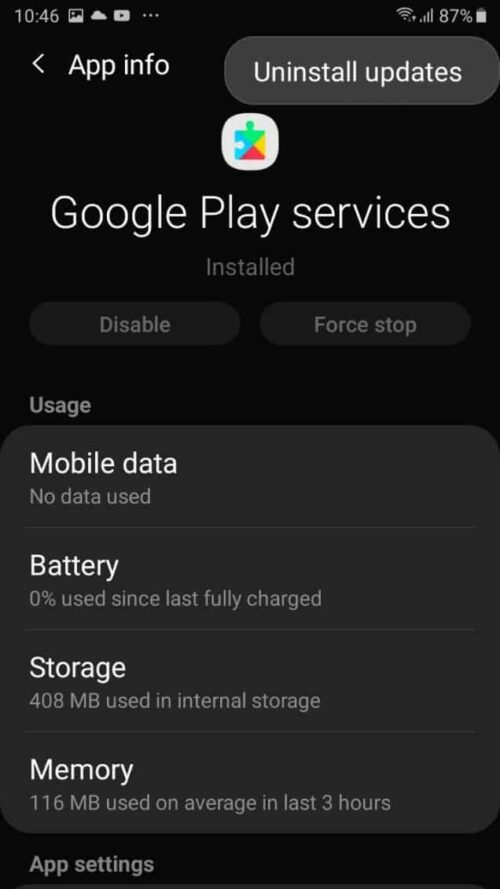
In such cases, try installing updates if you don’t have the latest version installed or reinstall if the latest version is causing a problem.
To uninstall and reinstall the updates follow the guide below.
- On your Android device, use the app drawer or the gear icon from the notification menu to navigate to the Settings
- Find the Application Manager, or search it by using the search bar in settings.
- You’ll see a long list of apps on your device in the Application Manager, scroll down and find the Google Play services
- If you see the Uninstall Update option then tap on it.
Now that the Google Play services app is rolled back to an older version, let’s reinstall the updates.
- On the same App info screen, scroll down, find the App Details option, and tap on it.
- This will open the Google Play services app page in the Play Store app.
- Tap Update and the updates will begin to install.
- Once the updates are installed, reboot your phone and check if the problem is fixed.
Clear “Google Services Framework” App Cache
Google Services Framework is an app that keeps the Google apps up-to-date, assists your device in synchronizing with the Google servers, and improves the user experience. Google Play Services doesn’t work without Google Services Framework. So, this may be the reason that your device cannot reach the Google servers and you are facing an error.
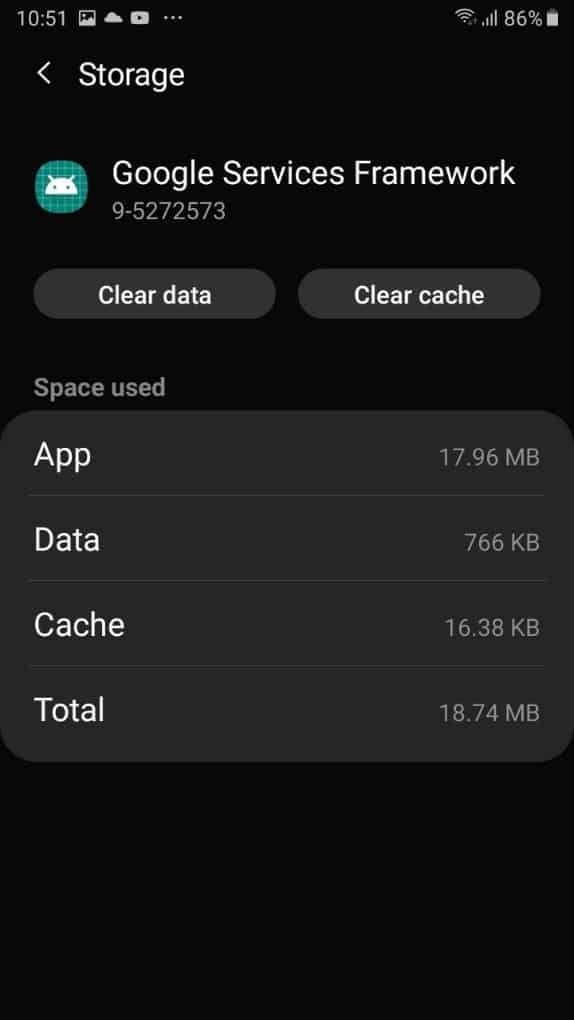
Clearing the cache may help you resolve the issue. Take a look at the following steps to clear the cache of Google Services Framework
- On your device, go to Settings.
- Find the Application Manager by scrolling down, or search it by using the search bar in settings.
- In the Application Manager, you’ll see a long list of apps on your device, scroll down and look for the Google Services Framework
- Tap on Clear Cache, and, confirm the action.
- Now, turn off your phone and check if the issue remains.
Remove and Add Your Google Account
Another reason for the malfunctioning of Google Play services may be the connectivity of your account with the Google servers. In this case, your device fails to load data from your google account. You will need to remove and re-add your account. Sometimes re-adding the same account doesn’t work so, you will have to add another account. Once the problem is resolved, you can use your original account.
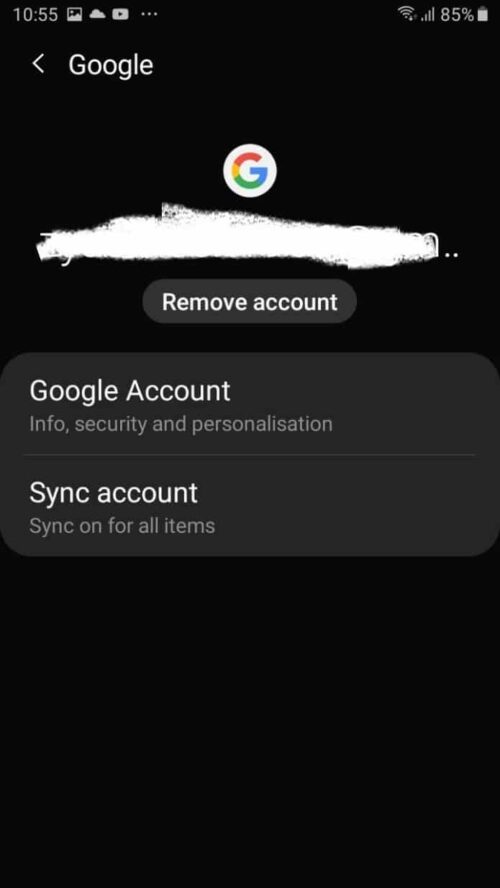
Here’s how you can remove an account and add it again.
- Go to Settings on your device.
- Find “Accounts” and tap it.
- Tap on your Google account and remove it. But before you remove your Google account, don’t forget to make a backup of your data.
- Now, add a Google account and you will see the problem will no longer exist.
Perform a Factory Data Reset
If the problem persists, the last thing that we suggest is performing a factory data reset. This will bring your phone back to its original state by wiping all your data. Before you perform a factory reset, make a backup of all your apps, messages, contacts, photos, and other important data.

Since it can take up to an hour for the reset to complete, plug in your device to a power source and follow the steps below:
- On your device, go to Settings.
- Scroll down and find System.
- Tap the Advanced option, and then tap Reset.
- Now, tap Erase all data.
- Follow the steps to complete the action.
Related Post: 7 Ways To Fix Instagram Keeps Stopping Error (Android)
Watch This Video if you are still unable to fix Unfortunately, Google Play Services has stopped error
Conclusion
Since most people are not familiar with the “Google Play Services” let me tell you how important these services really are. You must have heard that these services are essential to keep your device working properly but, there’s a lot to that. Google Play services is actually one of the most important software for your phone when it comes to functionality. This service holds all your apps, Android, and Google services together.
Because it runs in the background, therefore it is quite elusive, and very few people know about its existence and functionality. The Google Play services control the background tasks like pushing notifications, enabling other apps to access your location whenever you want it, and dozens of other tasks for the sake of your device’s better performance.
Google Play services binds all the important apps and an Android system together. But an app this useful can also cause problems time-to-time. Hopefully, The step-by-step guide above helped you fix the errors related to the Google Play services. However, if you are still facing the same issue even after trying out all the methods, make sure you have enough storage space available on your device. You can also try rooting your device or installing a copy of the Play Store.
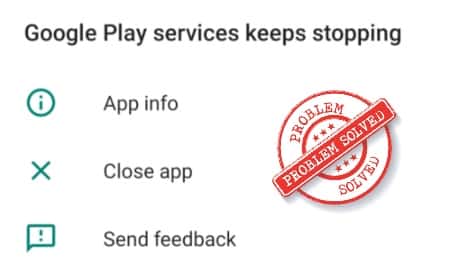
 Apple
Apple
[SOLVED] Airpods Case Won’t Charge ⚡ – July 2025
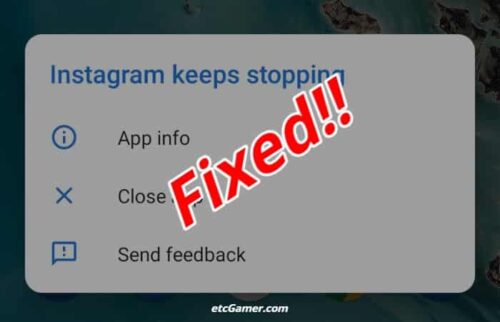 How to
How to
[SOLVED] Why Instagram Keeps Crashing? July 2025
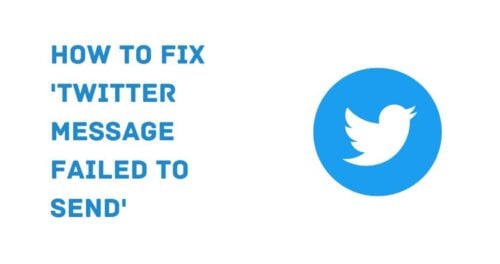 Twitter
Twitter
How to fix ‘twitter message failed to send’ in July 2025
 Name Generators
Name Generators
Game Name Generator with Symbols ツ (Copy/Paste)
 League of Legends
League of Legends
1397+ Available LOL Names: Best, Funny name ideas (2025)
 Football
Football
2743+ Inappropriate Fantasy Football Team Names: Dark, NSFW & more 😋 (2025)
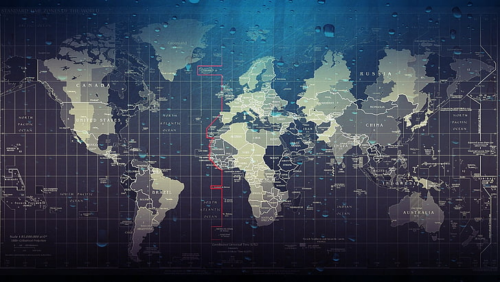 Tools
Tools
Game Ping Tester v3 ‒ Find Best Server ‒ Realtime ⚡
 PUBG
PUBG
PUBG Name Generator with Stylish Symbols 😎🔥(Copy/Paste)
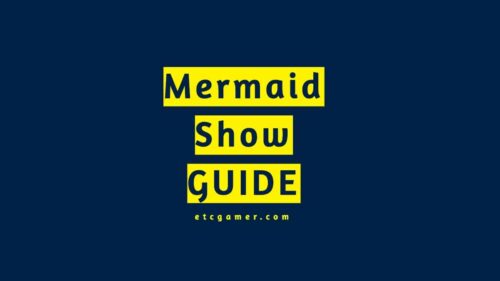 Stardew Valley
Stardew Valley
Stardew Valley Mermaid Show » Pearl Code and Guide | 2025
 Playstation
Playstation
PSN ID Checker v3 – Instant Name Availability Check – July 2025
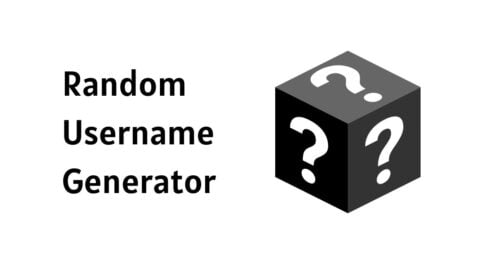 Name Generators
Name Generators
Random Username Generator v3 | Powered by Smart AI
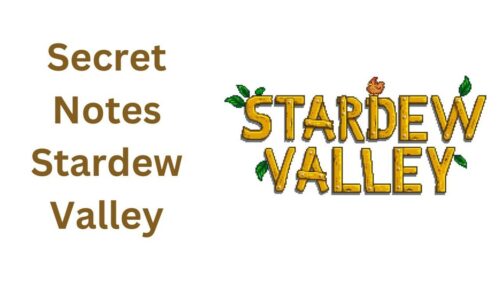 Stardew Valley
Stardew Valley
25 Secret Notes – Complete Guide – Stardew Valley – 2025
 Call of Duty
Call of Duty
COD Name Generator: Funny, Badass, Offensive Names 😍🔥
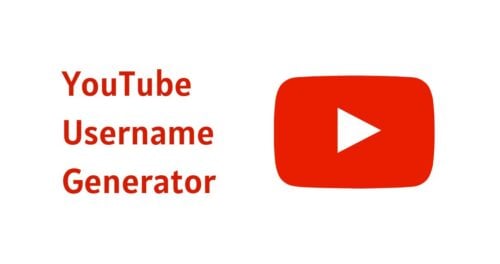 Youtube
Youtube
YouTube Username Generator v3 | Powered by Smart AI
 Games
Games
 PLAY NOW
PLAY NOW