[SOLVED] Why Instagram Keeps Crashing? July 2025
 Abdul Rehman / Updated on / How to
Abdul Rehman / Updated on / How to
There are many reasons behind “Instagram keeps crashing” error, leading to either the app crashing or freezing. Fortunately, almost all of them can be fixed easily.
In this guide, I will explain in detail why the annoying “Unfortunately, Instagram has stopped” error keeps recurring and the potential solutions that can fix this issue.
Table of Contents
How to Fix “Instagram Keeps Crashing” Error
Restart Phone
The first and foremost troubleshooting you should perform if you see the “Instagram Keeps Stopping” error is restarting your phone. This is a general tip that works with many other apps or even if your phone freezes outside of any app.
Restarting the phone resets all current operations and processes and essentially gives a fresh start to your device. Hence, the name “re-start”.
- Press and hold the power button on your device until the power option pops up on your screen.
- Tap the “Restart” option and wait for your phone to shut down and then boot up again.
- Unlock your phone once it’s up and running, and open Instagram again. The app should be working without any issues now.
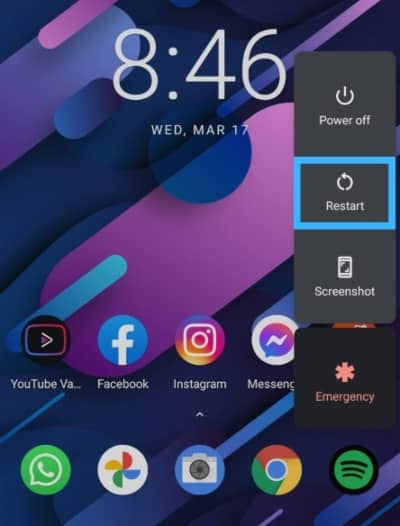
However, there’s a chance that a simple restart may not do the trick. In such cases, try the other fixes given below.
Clear Cache
Cache is temporary data stored in the memory to make app loading faster. However, if that cache somehow becomes corrupt, it would alter the instructions, and they won’t align with the app’s startup sequence, ultimately causing it to crash, either on startup or while browsing.
You can clear Instagram’s cache by:
- Go to your phone’s settings
- Open the Apps setting.
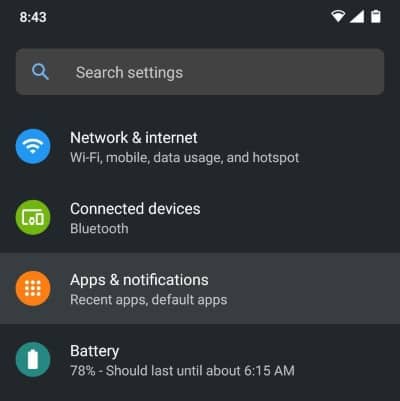
click on apps - Scroll down to Instagram and open it
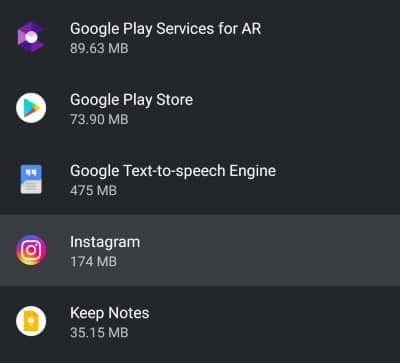
scroll down to instagram and open it - Then press Force Stop.

force stop instagram app - Now, press Storage & cache

click on storage and cache - Then, tap on Clear Cache and wait for a few seconds
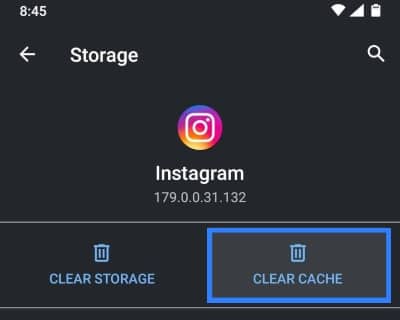
clear instagram cache to fix instagram has stopped error
Instagram’s cache is now successfully cleared. Open the app again and scroll through it as you would normally (you may need to log in again). You shouldn’t see any crashing errors pop up, and the app should be running smoothly. But, if the issue still persists, then continue troubleshooting with other potential fixes.
Update
You’d be surprised to know just how many problems can arise if you’re running an outdated version of any software, may it be Instagram or even your OS.
Apart from dangerous security threats, app compatibility can take a significant hit, and your phone’s random functions can fail without any apparent reason.
Keeping everything updated is not only key to receiving the utmost amount of official support from the manufactures/developers, but it’s also needed to prevent any weird bugs or glitches from ruining your experience.
Make sure you’re always running on the most recent version of Android supported by your manufacturer.
How to check if there’s an android update available:
- Go to your phone’s settings
- Scroll down to System

scroll down to system - Click on Advanced
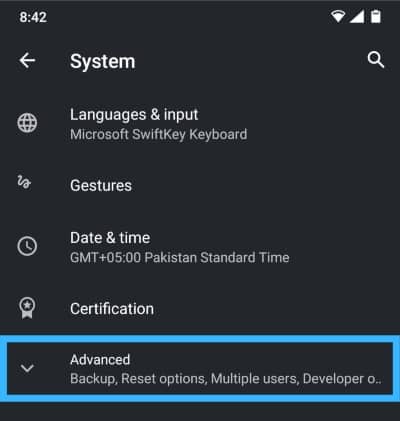
click on advanced settings - Now tap System Update
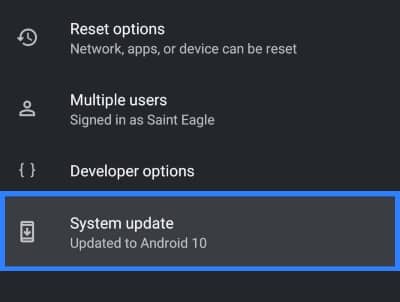
click on system update - Click “Check for updates” even if it already says that the system is up to date

click on check for updates - After the check, if an update does prompt up, then download and install it right away.
How to check if Instagram is updated or not:
- Open the Play Store
- Search “Instagram” and open the app’s listing.
- If there is an update, then you’ll see the option to Update right next to Uninstall

update instagram to fix instagram keeps crashing error - If you’re already running the latest version, then it would simply say Open instead of Update.
After your OS and Instagram are updated to the latest version, check if “Instagram has stopped” error still shows up. It’s most likely that a system or app update will have fixed the issue but if not, keep following.
Turn Off Hardware Accelerated Rendering
The GPU present inside your phone assists the CPU in producing visuals and off-loading graphical calculations off the CPU so the processor can run logical operations unrestricted.
While your device already uses the GPU within the OS to load some applications and help process some data, you can take it further by enabling forced GPU rendering in Developer Options.
While this feature can help speed up loading times and some processes, it can also end up negatively affecting some apps and can interfere with your device’s default operations. Case in point, Instagram can face the crashing error because the GPU is forced to load it up every time instead of the CPU and GPU working together in harmony.
So, if you have this option turned on, try disabling it, and there’s a high probability that the error will go away.
How to turn off Hardware Accelerated Rendering?
- Go to your phone’s settings
- Scroll down to Additional Settings
- Click on Developer Options in Additional Settings
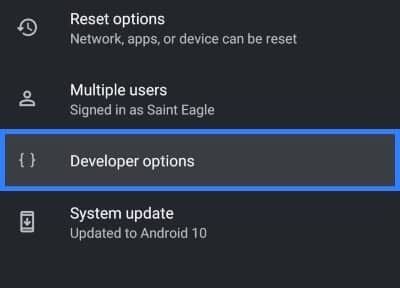
click on developer options - Scroll down to “Hardware Accelerated Rendering” section
- Turn off “Force GPU Rendering” toggle
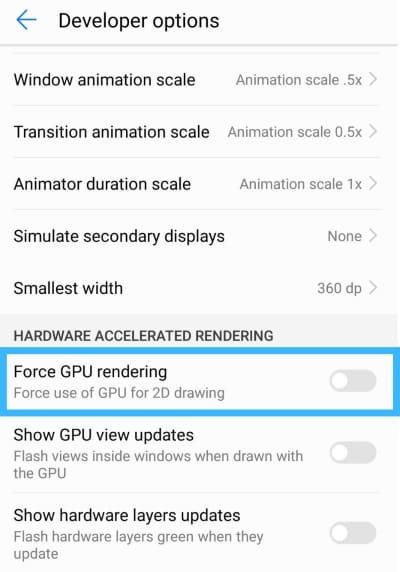
turn off force gpu rendering to stop instagram crashing - Restart your android device
To get to the Developer Settings, you need to make sure you’re a developer first. Developer Settings appear differently on every device so search up your phone’s name online to learn how to open them on your particular phone. On my phone, they’re located in additional settings.
Additionally you can watch this video to enable developer options on your android device
Clear Storage
If your phone is running low on storage, then problems with apps can become more frequent. In general, the whole phone will start to feel sluggish, and load times will slow down. Low storage can be one of the reasons behind the crashing error in Instagram.
It’s good practice to leave some headroom and let your phone breathe freely. So, if your phone is choking up on storage, it’s time to delete frequently used apps and unnecessary data.
How to free up space on Android?
Every Android device handles freeing up storage differently. In most modern devices, you can go to settings and then Storage.
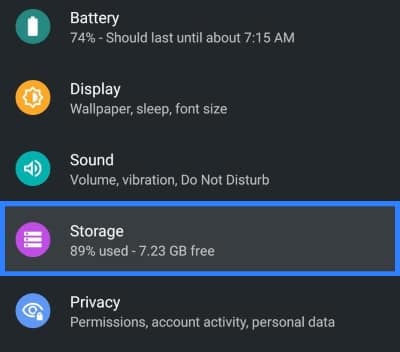
From there, you’ll likely see a “Free Up Space” button or something similar, along with a run-down on how much storage everything is taking up.
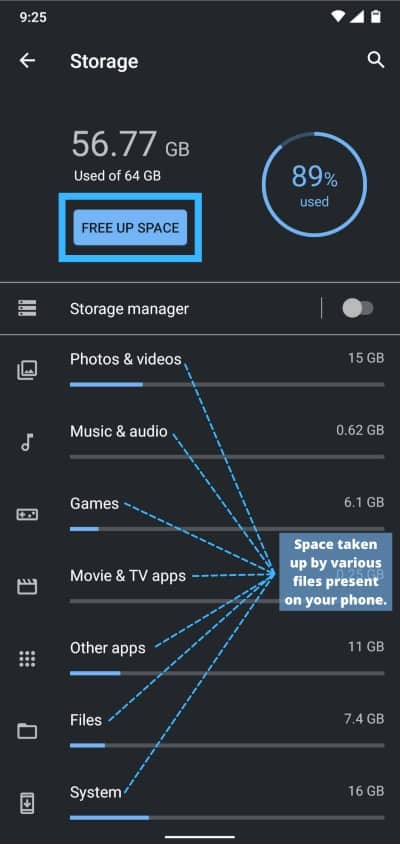
Taping on that option will either open Google Files or the default file manager of your device. From there, you can follow the on-screen commands and select the data you want to delete.
Re-install Instagram
If none of the methods given above solve your problem, then you can try reinstalling the app.
How to reinstall Instagram?
- Press and hold the Instagram icon and drag it to the “Uninstall” option as demonstrated below:
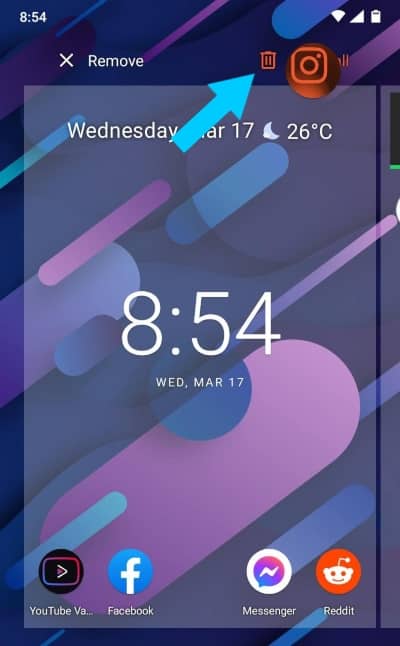
uninstall instagram app - Tap OK, and the app should uninstall within a few seconds.
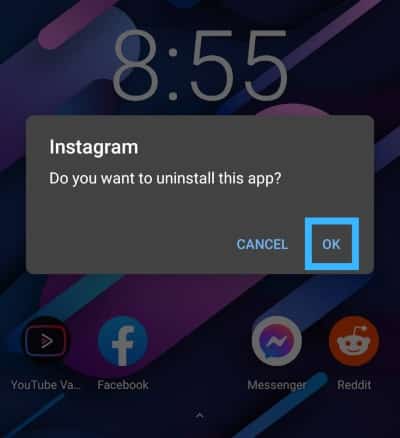
click on ok in instagram uninstall dialog - Go to the Play Store, search “Instagram”, and install it again.
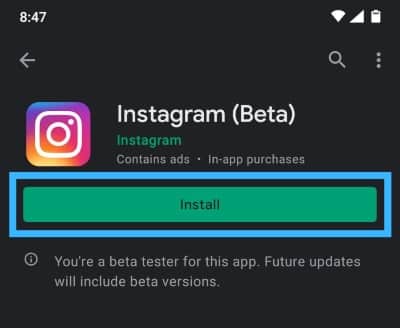
reinstall instagram to fix instagram crashing on android - Once it’s downloaded, login, and the error should be gone.
If you’re still unlucky, then continue with the following method.
You might be interested in:
Free Fire Name Generator V3 🔥 (𝕮𝖔𝖕𝖞 → 𝕻𝖆𝖘𝖙𝖊)
PUBG Name Generator with Stylish Symbols 😎🔥 (Copy/Paste)
Contact Support
Ultimately, if nothing ends your “Instagram keeps stopping” error, then you need to contact support. Explain your problem in detail and tell them that you’ve tried all the fixes so they can assist you accordingly; you can even attach screenshots to help them better understand your issue.
To initiate this process, all you need to do is report the problem to Instagram from within the app (is possible) or their website.
How to Contact Instagram Support?
- Open your profile
- Go to your settings and select the “Help” option.

click on help in instagram settings - Tap on “Report a problem” and follow the instructions on-screen.
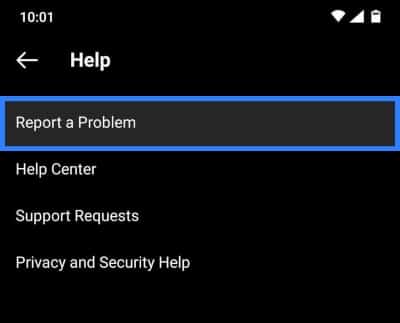
click on report a problem 
report problem to instagram
Ensure that you’ve tried every possible fix beforehand and that nothing has worked because this is the absolute last resort. You can also contact us and our team will try helping you solve your problem.
Conclusion
An app repeatedly crashing can seriously spoil your mood. And if that app is Instagram, then you’d want to patch it up real soon. Fortunately, through the methods mentioned above, you can have Instagram back up and running without any crashing errors or “Instagram Keeps Stopping” messages in no time.
There is an excellent chance that the app is just misbehaving because of a random issue that can be easily solved by either restarting the phone or reinstalling the app. Then there are more severe remedies such as deleting app data and cache or even fiddling around in the developer options. Your final stop is contacting Instagram support, but it’s improbable you will see that situation coming to fruition.

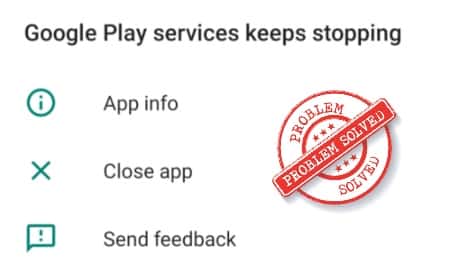 How to
How to
[SOLVED] Google Play Services Keeps Stopping? July 2025
 Apple
Apple
[SOLVED] Airpods Case Won’t Charge ⚡ – July 2025
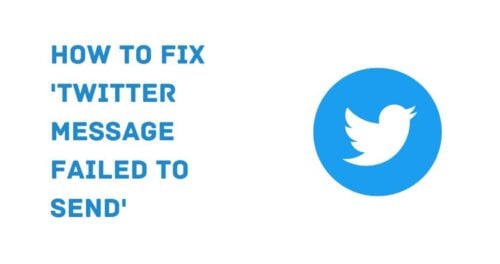 Twitter
Twitter
How to fix ‘twitter message failed to send’ in July 2025
 Motherboards
Motherboards
7 Best Motherboard for i9 9900K (& 9900KS) – July 2025
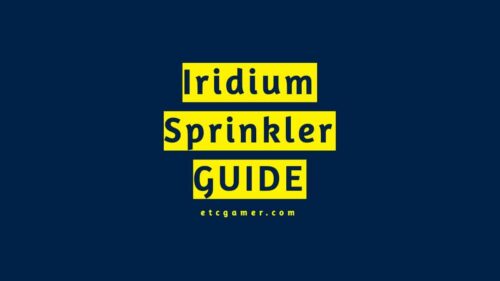 Stardew Valley
Stardew Valley
Iridium Sprinkler | Best Layout Guide – Stardew Valley – July 2025
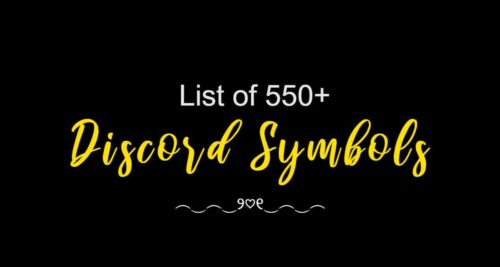 Discord
Discord
561 Discord Symbols: Cool, Aesthetic, Fancy 🔥😍 (Copy/Paste) – 2025
 Steam
Steam
#1 Steam Username Generator | Powered by Smart AI
 Shop
Shop
927+ Stylish names for Shops: Catchy, Trendy & More 😍 | July 2025
 Call of Duty
Call of Duty
COD Name Generator: Funny, Badass, Offensive Names 😍🔥
 Downloads
Downloads
Five Nights at Freddy’s Plus v1.3.zip – Download for PC – July Update
 Mobile Legends
Mobile Legends
ML Name Generator with Stylish Symbols 😍🔥 – July 2025
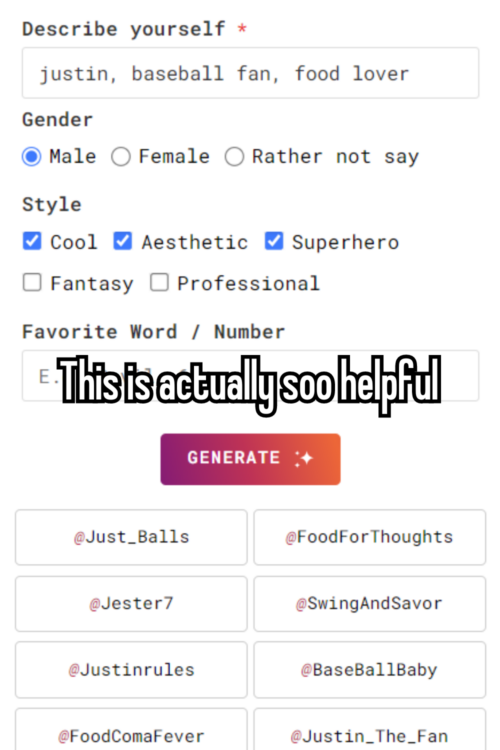 Name Generators
Name Generators
Instagram Username Generator v3 – Powered by Smart AI
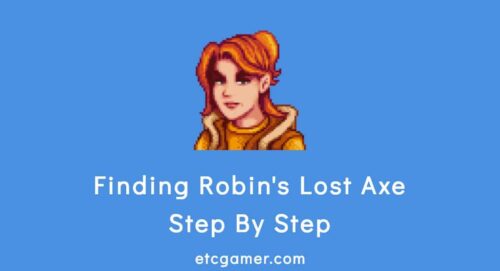 Stardew Valley
Stardew Valley
Stardew Valley: Where is Robins lost AXE? July 2025
 Fantasy
Fantasy
NPC Name Generator v1 — Unlimited Character Name Ideas
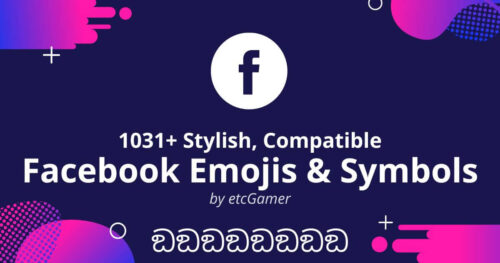 Facebook
Facebook
 PLAY NOW
PLAY NOW